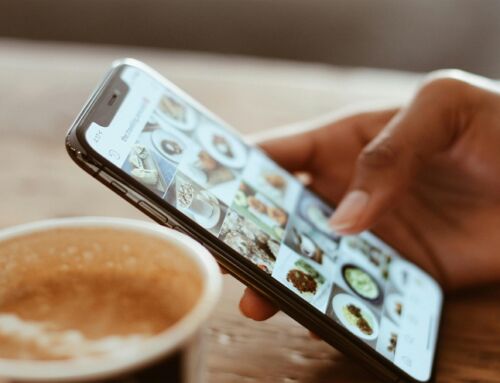Aquí os dejo un videotutorial con los pasos para crear una bola de cristal en Photoshop.
Un efecto muy chulo que se puede conseguir en unos pocos pasos.
Espero que os guste! Dejad comentarios!!

Paso 1: preparar la imagen base para trabajar
Abre Photoshop y abre la imagen que podrás descargar desde este enlace. Trabajaremos con esta imagen para crear la bola de cristal.
Al abrir la imagen verás que en la barra lateral derecha, aparece en Capas, la imagen con el texto Fondo.
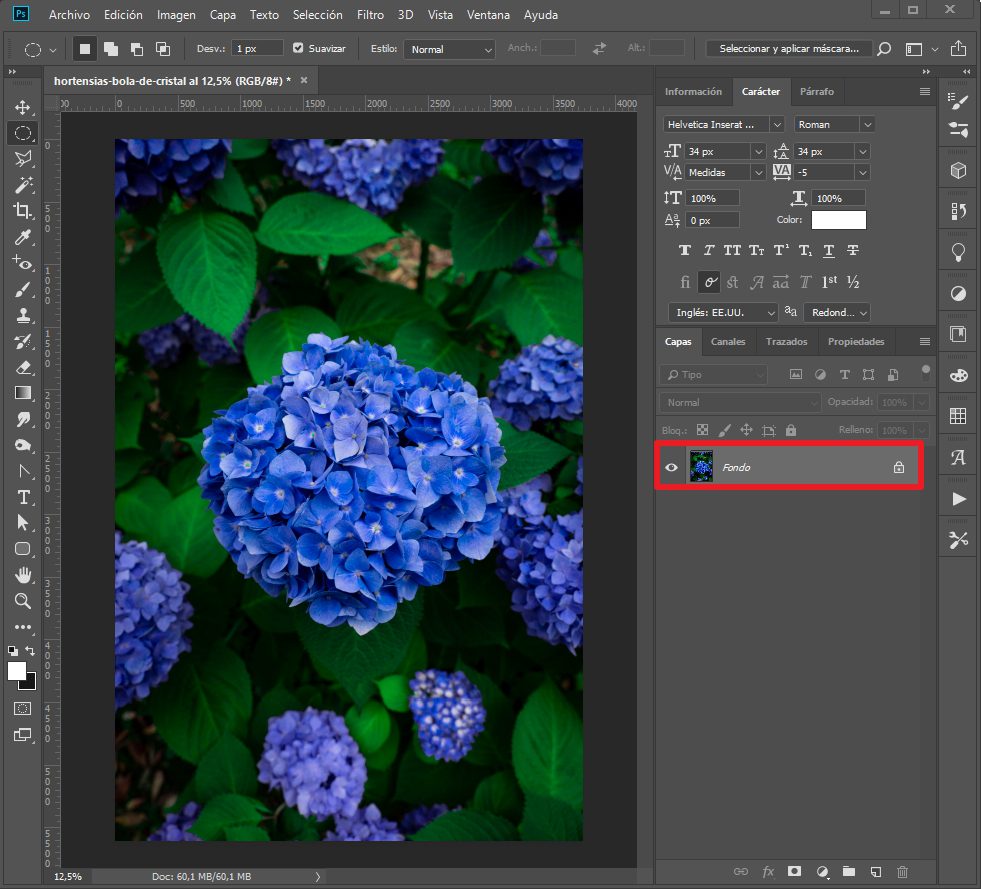
Vamos a duplicar esa capa para trabajar a partir de la copia. De ese modo siempre tendrás una imagen original sin modificaciones (Fondo), para poder volver a empezar en caso de que lo necesites. Para ello, haz clic con el botón derecho del ratón, sobre la capa fondo y en el menú que se despliega selecciona la opción Duplicar capa…
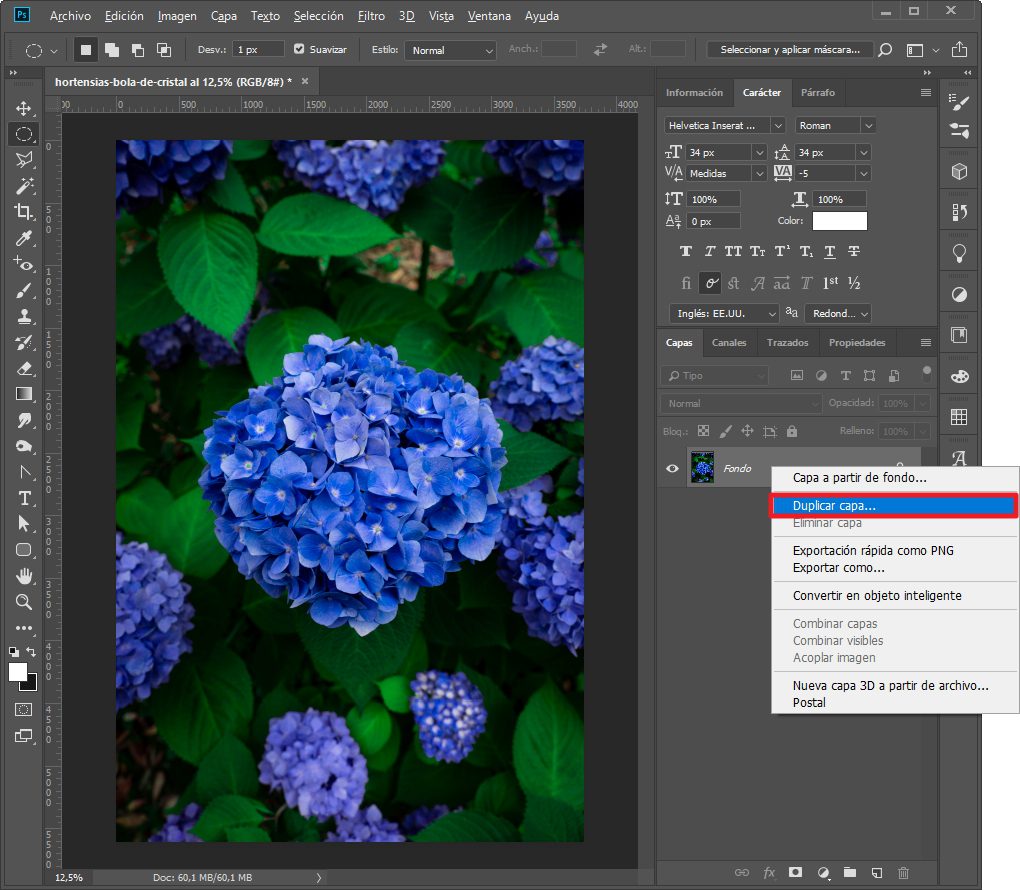
A continuación se abrirá una ventana donde le dejaremos el nombre que aparece en el campo Como (Fondo copia) y le haremos clic sobre el botón OK. Y ya tenemos las dos capas creadas: la capa Fondo, que la dejaremos tal cual y la capa Fondo copia que será con la que trabajaremos.
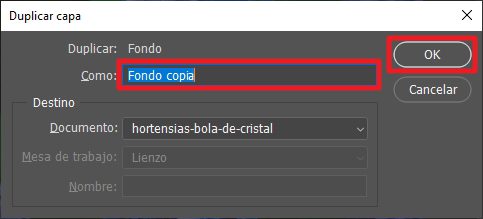
Paso 2: Seleccionar el área donde se creará la esfera
Haz clic sobre la capa Fondo copia (1) para que quede seleccionada y a continuación selecciona la herramienta Marco Elíptico (2).
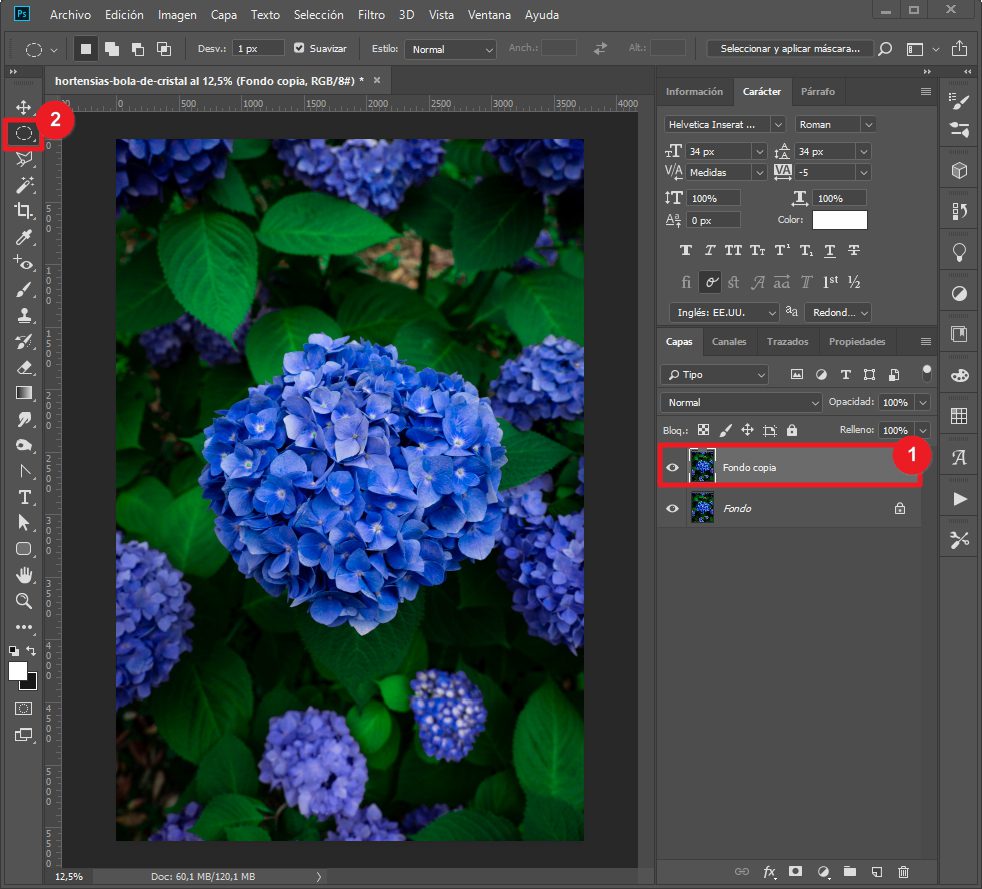
Una vez seleccionada la herramienta Marco Elíptico, pulsa la tecla SHIFT o MAYÚS y SIN SOLTARLA haz clic sobre la imagen y arrastra el ratón para formar una selección circular alrededor de la flor central. Intenta hacer una selección circular parecida a la que verás en la siguiente imagen.

Paso 3: Creando el efecto esfera
Ya tienes el área donde se creará la esfera, ahora aplicaremos algunos filtros para que comience a verse como tal. Para ello, pulsa en el menú Filtro y selecciona la opción Distorsionar y a continuación Esferizar…
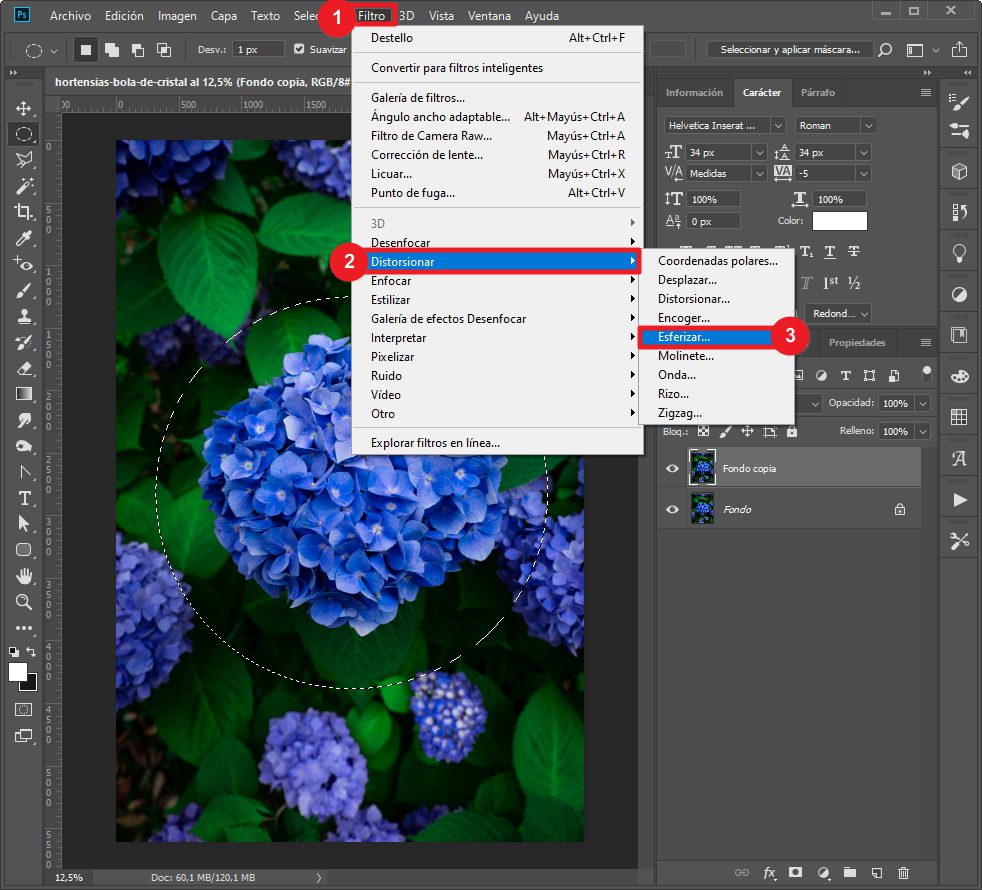
Se abrirá el cuadro de diálogo Esferizar y allí tendrás que seleccionar la cantidad que deseas deslizando la barra o escribiendo el valor en el cuadro (1). Prueba diferentes valores hasta que veas un efecto que te guste. Podrás ver cómo cambia en la vista previa que tiene el cuadro de diálogo. En mi caso he puesto como valor: 60. Cuando estés conforme con el efecto, haz clic en el botón OK (2). Verás el efecto esfera en Fondo copia, pero aún no parece una bola de cristal, así que le daremos efectos de iluminación y sombras en el paso siguiente.
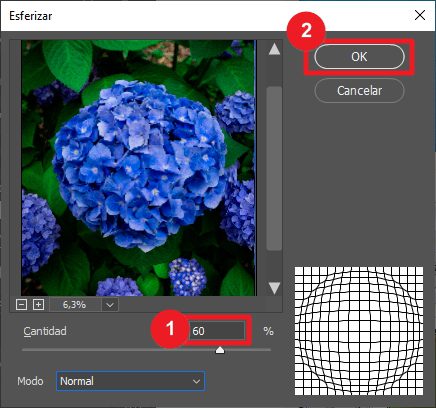
Paso 4: Efectos de iluminación y sombras
Para aplicar un efecto de iluminación y sombras a la esfera, utilizaremos la herramienta Pincel con color blanco para iluminar y con color negro para dar sombra.
Los efectos de iluminación y sombras los haremos en una capa nueva vacía, por si no nos gusta como queda, perfectamente podremos eliminar esa capa y volver a crear una nueva, sin afectar al Fondo copia que tiene el efecto de esfera.
Así que lo primero será crear una capa nueva. Recuerda que seguimos teniendo la selección circular en la imagen.
Para crear una nueva capa vacía, haz clic en el botón Crear una capa nueva, que aparece debajo de la caja de herramientas Capa. De ese modo se creará una capa nueva llamada Capa 1, sobre la capa Fondo copia. Todo lo que hagas en la Capa 1, se verá por encima de la capa Fondo copia. Observa la siguiente imagen.

Ahora sí, vamos a seleccionar la herramienta Pincel y el color blanco para pintar la iluminación de la esfera.
Haz clic en la Herramienta Pincel (1). Intercambia los colores de fondo y frontal (2), para que el color blanco quede seleccionado encima del negro, es decir que el color del pincel sea blanco.
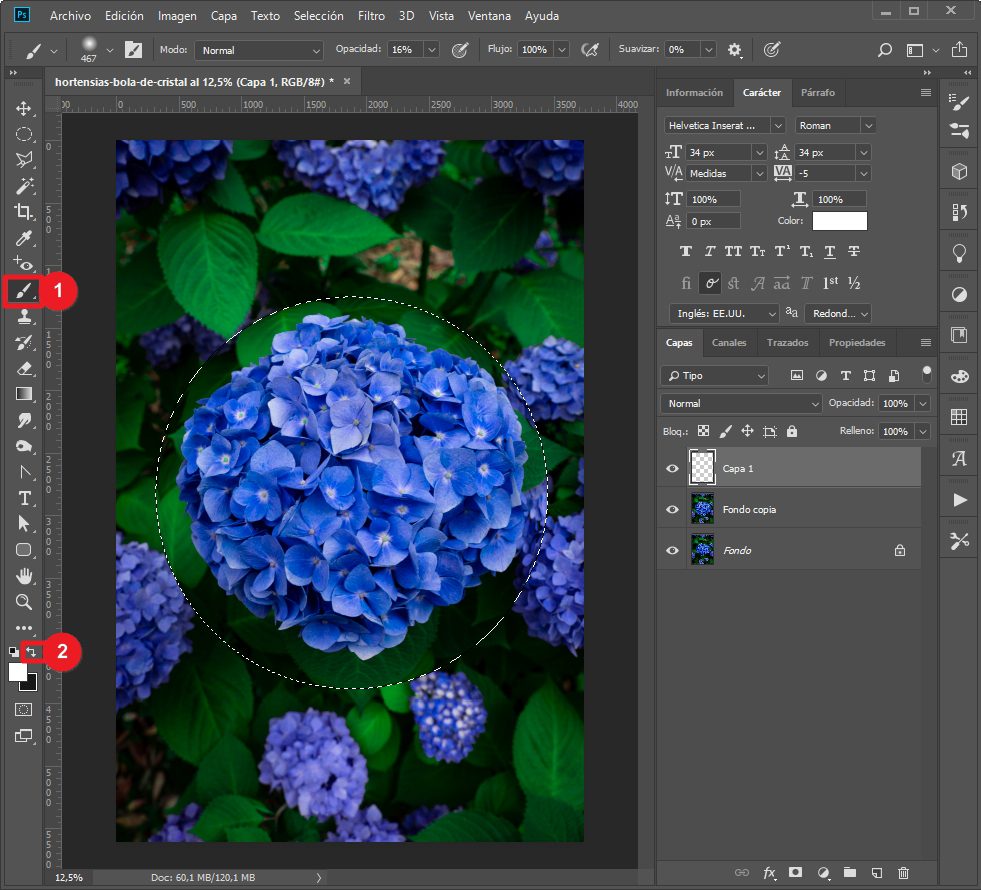
Selecciona un porcentaje de opacidad bajo para el color del pincel. El color blanco con el que pintaremos, apenas debe distinguirse, debe ser lo más traslúcido posible. En mi caso he seleccionado Opacidad: 16%
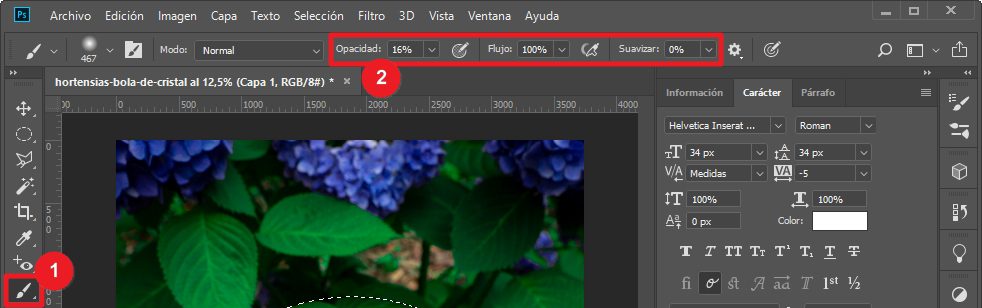
Comienza a pintar sobre los bordes del círculo seleccionado. La luz viene desde la parte superior, por lo cual, pintaremos la parte superior y los lados en color blanco. Observa las dos imágenes a continuación, en la primera aún no se ha aplicado color blanco, en la de la segunda ya se ha pintado.


Ahora le aplicaremos sombra en la parte inferior del círculo seleccionado. Para ello, intercambia los colores para que quede el color negro sobre el blanco (color de pintura negra) y comienza a dar pinceladas en la parte inferior de la esfera. También tiene que ser un efecto muy sutil. Intenta superponer un poco el color negro con el color blanco que habías añadido antes.

Vuelve a seleccionar el color blanco como color de pintura. Aplicaremos trazos en forma de semicírculo para intentar darle más forma redondeada. Pero siempre con trazos sutiles. Con éste último paso ya tendremos la iluminación y sombras de la esfera (observa la siguiente imagen). En el próximo paso le añadiremos más efectos de iluminación para que parezca más real.
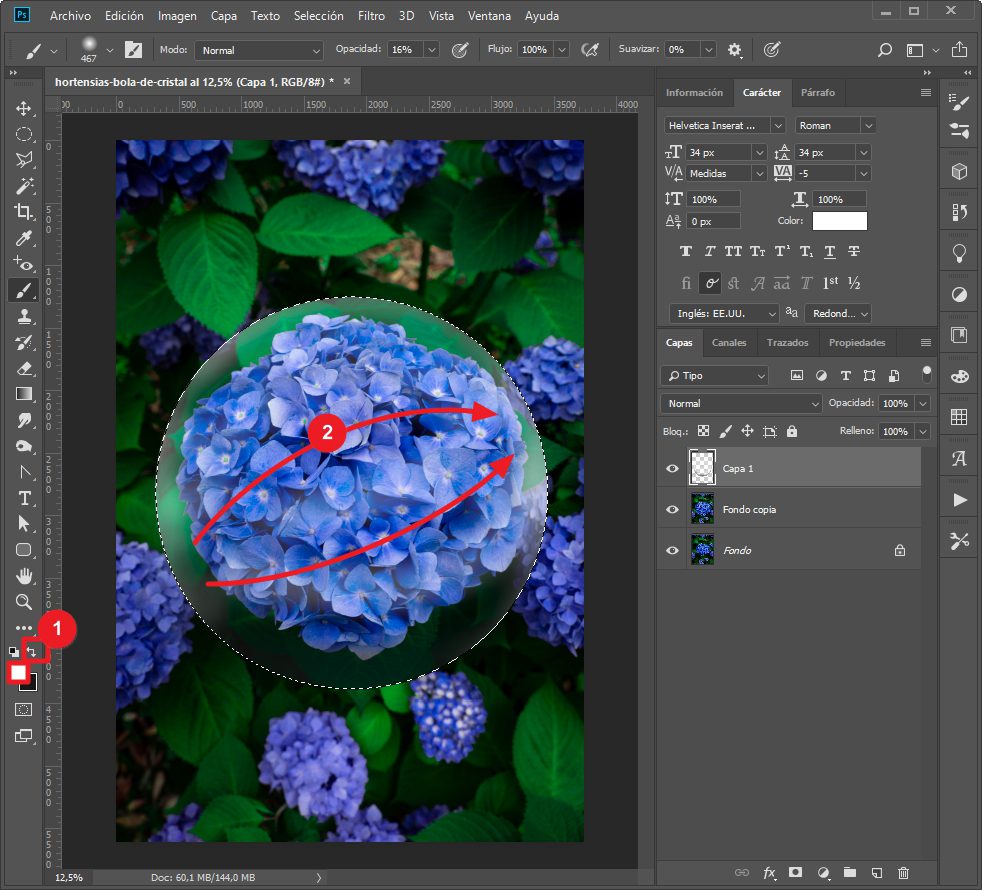
Paso 5: Efectos de iluminación finales
Vamos a aplicar los últimos efectos de iluminación.
Haz doble clic sobre la Capa 1 para abrir la ventana Estilo de capa. Selecciona la opción Superposición de colores (1). A continuación haz clic en el cuadro de color (2) y cámbialo a blanco Luego de cambiarlo, haz clic en OK. Observa los pasos en la siguiente imagen.
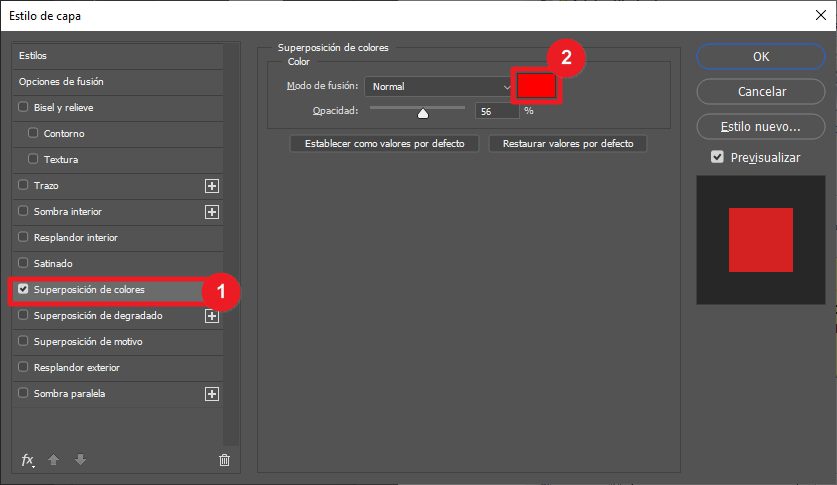
Haz clic en el menú Selección y pulsa en la opción Deseleccionar. Ya nos estamos acercando al trabajo final.

Ahora le añadiremos más efectos de luz y sombra.
Haz clic en la capa Fondo copia para seleccionarla.
Haz clic en el menú Filtro y a continuación selecciona Interpretar y luego Efectos de iluminación…
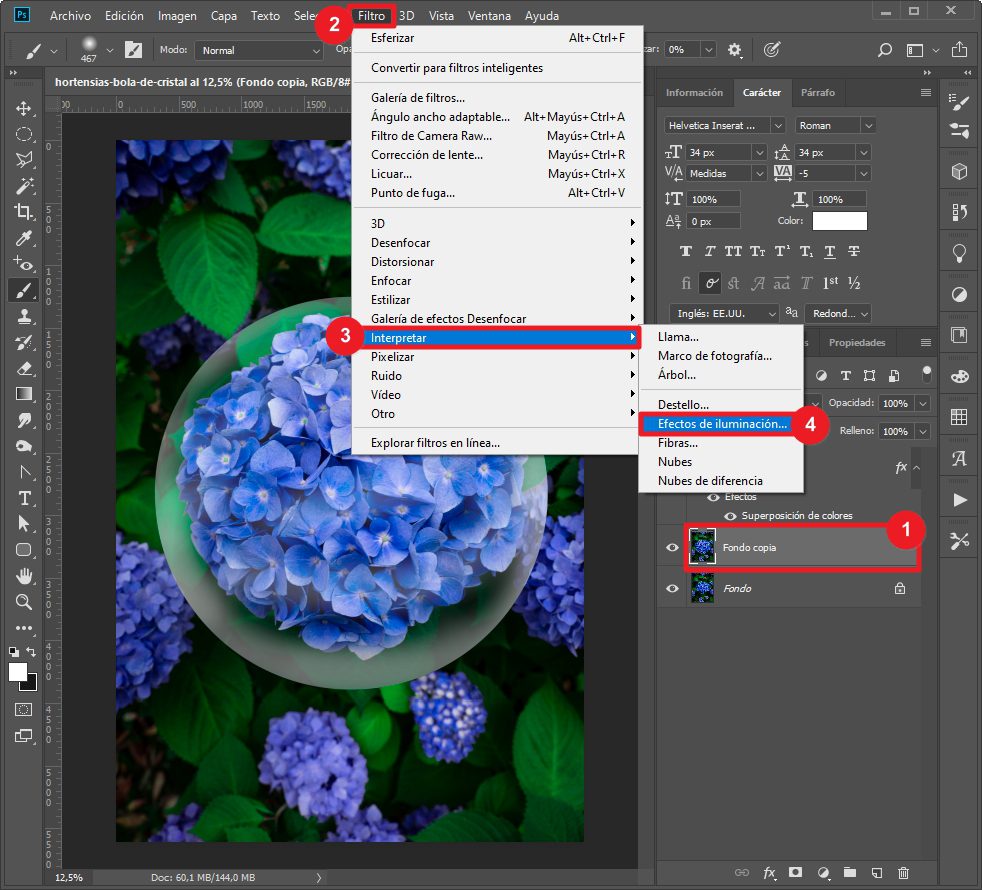
Se abrirá una barra de propiedades de efectos de iluminación, en el lateral derecho de la ventana. En la barra superior, en el área Ajustes preestablecidos selecciona Foco suave (1). Esa capa de iluminación será la que está en la caja de herramientas Luces, con el nombre Foco 1 (2). Modifica las propiedades (3) según lo que se observa en la imagen siguiente.
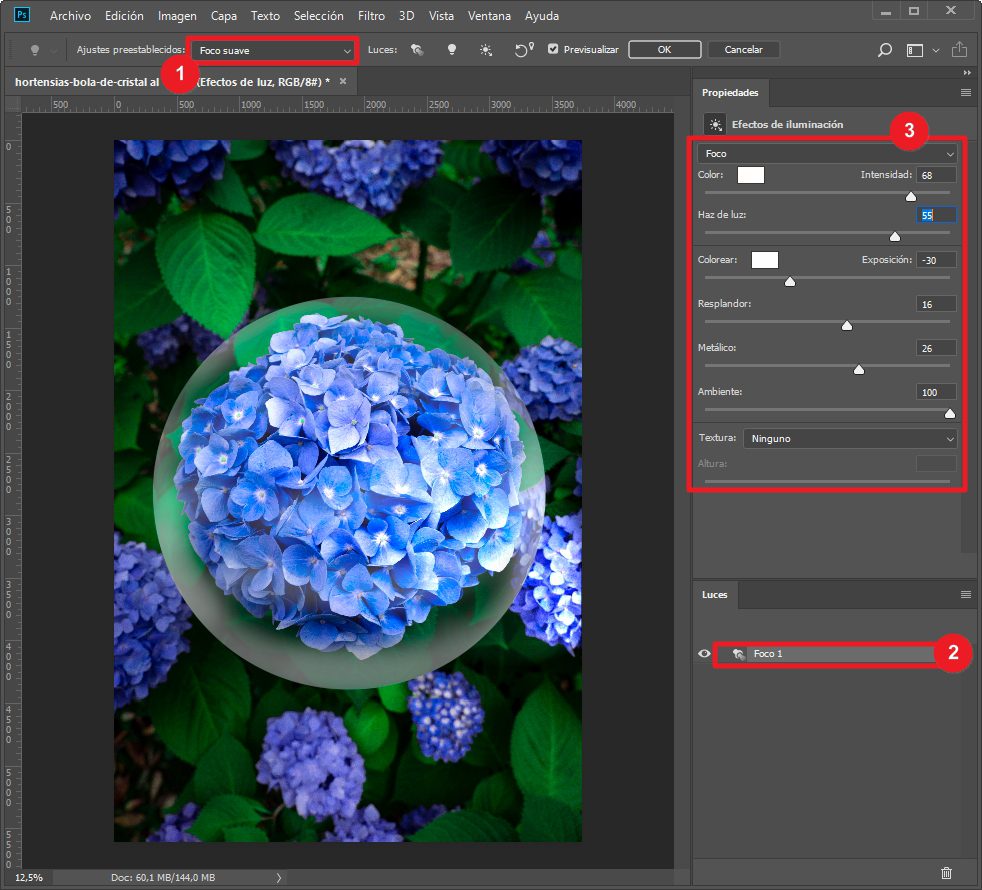
Ahora le vamos a añadir una Luz infinita, pulsa en el botón Luz infinita (1) y en el cuadro de luces (2) verás que se añadirá una nueva luz debajo del Foco 1. Modifica las propiedades (3) según los valores que se observan en la siguiente imagen.
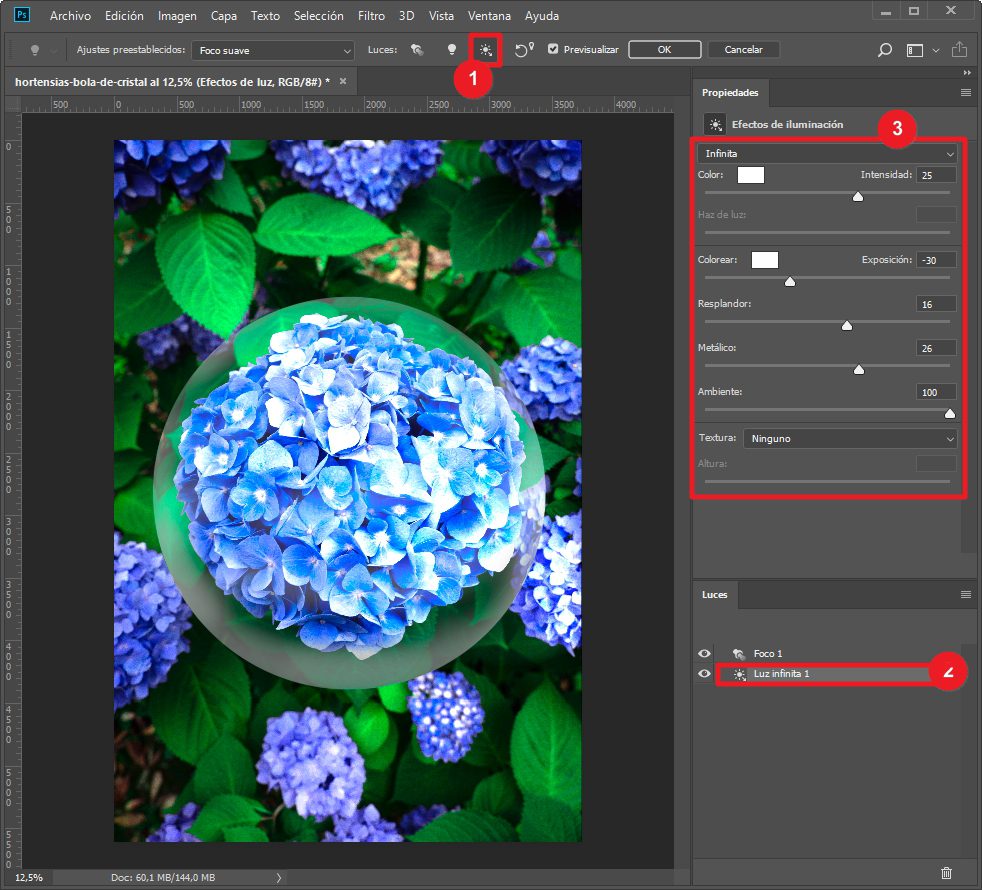
Y … ya está lista nuestra bola de cristal!
Si te ha gustado, déjanos un comentario.
Si quieres aprender más efectos como éste y aprender a manejar Photoshop como un profesional, aquí te dejamos una promoción especial por tiempo limitado de nuestro Curso de Photoshop con un descuento irrepetible.
Hoy con un precio especial,
Curso completo de Photoshop CS6
UN PAGO ÚNICO, SIN COBROS POSTERIORES.